
Los videos son una de las formas más populares de consumir contenido en redes sociales y en el marketing. Aunque cada vez parte del mundo tiene mejor conexión a internet y podemos transferir datos más pesados, los vídeos siguen presentando el problema de que pueden llegar a pesar mucho y ocupar un gran espacio en nuestros dispositivos, en nuestras webs o en la nube.
Aunque hay numerosas herramientas de compresión, no todas te permitirán comprimir un video sin perder calidad. Por esta razón, aquí te damos a conocer las mejores plataformas online y programas que te ayudarán a obtener excelentes resultados, reducir el tamaño de tus archivos y transferirlos más rápidamente.
Cómo comprimir un video sin perder calidad online
Si necesitas comprimir un video, pero no es algo que harás con regularidad, una plataforma online te será de gran ayuda. Las opciones son muy variadas, y los resultados dependen de las características de la web. El proceso es muy similar al que se efectuaría al comprimir un PDF para que pese menos. Te damos a conocer algunas de las mejores alternativas, conocidas por su sencillez.
VideoSmaller
De forma sencilla, la web VideoSmaller permite reducir el tamaño de un video sin perder la calidad del mismo. Una vez que accedas a su página principal, solo debes subir el video que quieres comprimir. Luego, confirma si quieres utilizar el nivel bajo de compresión, conservando la calidad máxima.
Además, puedes seleccionar el escalado de tu video o eliminar el audio si no lo necesitas, lo que permite reducir más su tamaño. En solo unos segundos y sin tener que instalar nada, lograrás buenos resultados de compresión.
Apowersoft
Esta plataforma web es bastante funcional y efectiva, siendo de uso muy sencillo. Cuenta con soporte para Windows y Mac, y es compatible con todos los navegadores. Además, admite casi todos los formatos de video, como MP4, WMV, AVI, MOV, ASF y M4V.
Para comenzar a utilizarlo, solo debes dirigirte a la web, hacer clic en “+”, y seleccionar el video desde tu ordenador. Luego, escoge el tipo de resolución que deseas obtener y pulsa sobre el botón “Comprimir” para comenzar el proceso.
Con Apowersoft puedes seleccionar entre comprimir tamaño o calidad, basándote en tus necesidades.
Clideo
Es una web con una interfaz muy simple e intuitiva que proporciona resultados rápidos y de calidad. Admite distintos formatos y permite tener una vista previa de tu proyecto una vez reducido.
Haz clic en “Seleccionar archivo”, y escoge desde tu dispositivo un video de hasta 500MB, o de tu Google Drive o Dropbox. La herramienta elegirá por sí sola los parámetros adecuados para una buena relación en cuanto a reducción y calidad.
Mediante la vista previa, asegúrate de que te gusten los resultados finales y descárgalo en tu ordenador, móvil o Tablet.
Fastreel
Esta funcional herramienta web no requiere de habilidades especiales al momento de comprimir, siendo fácil de controlar. Simplemente debes hacer clic en “Añada su archivo” o arrástralo directamente desde el ordenador. Solo puedes editar archivos MP4, MKV, MOV, AVI y WMV que pesen menos de 500MB.
Una vez seleccionado el video en cuestión, escoge el nivel de compresión deseado y presiona en “Continue”. Espera a que la plataforma procese tu archivo y selecciona una opción adecuada de exportación para guardarlo. Ten en cuenta que se almacenará con una marca de agua.
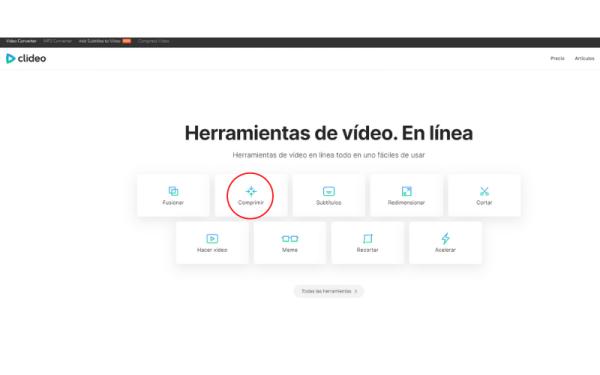
Cómo reducir el tamaño de un video con VLC
En la actualidad, VLC Media Player es un reproductor de videos muy conocido y que presenta una amplia compatibilidad con múltiples formatos. Muchos de sus usuarios desconocen las funciones adicionales ofrecidas por este programa, como la compresión de videos. El procedimiento a seguir en tu ordenador para saber cómo reducir el tamaño de un video es el siguiente:
- Descarga e instala VLC Media Player en tu dispositivo.
- Una vez abierto, dirígete a Medio > Convertir.
- Mediante el botón Añadir, abre el video que deseas comprimir, y luego haz clic en Convertir/Guardar.
- Selecciona la opción de formato adecuada dentro del menú desplegable en el apartado “Perfil”.
Seleccionar formatos livianos te permitirá obtener archivos en tamaño reducido con una excelente calidad de imagen.
Otros programas para comprimir videos
Existe una enorme cantidad de programas gratuitos con código abierto que permiten comprimir un video sin perder calidad. Te mostramos algunos de los más conocidos y con mejores críticas.
Filmora9
Esta herramienta es considerada uno de los mejores editores de videos, ofreciendo un amplio abanico de posibilidades. Está disponible para sistemas operativos Windows y Mac, y su versión gratuita se descarga directamente de la página oficial.
Con Filmora9 puedes hacer que un video sea más pequeño al reducir su resolución, tasa de transferencia, fotogramas, o convirtiendo su formato. Además, permite recortar partes del archivo que no te gusten o necesites mediante sus herramientas de edición.
Cabe destacar que el programa añade marcas de agua a tus producciones, por lo que se recomienda sobre todo para uso personal.
Handbrake
Posee una buena compatibilidad con distintas versiones de Windows y Mac que permiten la reducción de un video sin perder calidad. Está disponible para ser descargado directamente desde la web de forma rápida y gratuita. Una vez instalado en tu PC, es sencillo comenzar a convertir tu video.
A fin de reducir su tamaño, dirígete a la pestaña Audio, comprobando la cantidad de pistas de audio del video. De esta forma, podrás eliminarlas con facilidad y disminuir su peso. Además, es recomendable escoger un buen códec de video, H.264 es la opción más eficiente.
Por otro lado, dentro de la sección “Output Setting” en el menú “Format” conseguirás indicar la resolución de video deseada.
FreeMake
Es un programa para convertir videos muy funcional, siendo compatible con distintas versiones de Windows. Es recomendable principalmente para uso personal, pues añade marca de agua a los proyectos.
Si quieres comenzar a emplearlo, solo debes descargarlo e instalarlo en tu PC. Una vez que lo ejecutes, presiona el botón de añadir video y selecciona el archivo a comprimir. También puedes arrastrarlo y soltarlo en la interfaz para agregarlo a la edición.
Posteriormente, selecciona el formato y la calidad en que quieres guardar el video. Asimismo, debes configurar a tu gusto la tasa de bits, códecs de audio y video y la velocidad de fotogramas. Luego solo escoge la carpeta destino y haz clic en “Convertir” para obtener tu video comprimido.
ShotCut
Es un editor de videos que dispone de numerosas herramientas de conversión y compresión de distintos archivos. Presenta compatibilidad con Windows, Linux y MacOS. Su funcionamiento es muy similar al FreeMake al momento de comprimir.
Su software libre convierte un video a un formato menos pesado sin generar pérdidas en la calidad, ocupando menos espacio. Posee una interfaz muy sencilla e intuitiva, y puede ser manejada por cualquier persona sin depender de sus conocimientos.

Trucos para reducir el tamaño de un video sin perder la calidad al exportarlo
Hay distintos parámetros que puedes configurar al exportar tus videos a fin de reducir su tamaño y conservar su calidad. Todo varía en función del programa o plataforma que utilices. Sin embargo, te mostraremos algunos de ellos usando como ejemplo el editor de videos Adobe Premiere Pro.
Luego de haber realizado tu edición, procede a efectuar la configuración de audio y video. Para ello, haz clic sobre la pestaña File > Export > Media. Allí te aparecerá una ventana de ajustes, y es donde establecerás los siguientes parámetros recomendados:
- En el área de formato, escoge el códec H264.
- En la pestaña Video indica la resolución que desees, siendo recomendada la de 1920 x 1080 píxeles.
- En el mismo apartado, marca la opción Renderize at maximum depth.
- En la sección Bitrate Settings selecciona el Enconding de VBR 2 pass y el Target Bitrate de 15. Además, posiciona el Maximun Bitrate en 40.
- En la pestaña de Audio, escoge la modalidad ACC dentro del códec.
- Coloca la Sample rate en 48.000 hz y el Chanel en Stereo.
- En Audio quality selecciona “High” y el Bitrate colócalo en 320 Kbps.
Con esta configuración de exportación verás que videos que serían muy pesados se volverán más ligeros sin necesidad de comprometer la calidad. Si estás en otros editores de vídeo, puedes buscar las opciones de renderización al exportar y cambiarlas siguiendo los parámetros que te indicamos.
Si deseas leer más artículos parecidos a Cómo comprimir un video sin perder calidad, te recomendamos que entres en nuestra categoría de Software.