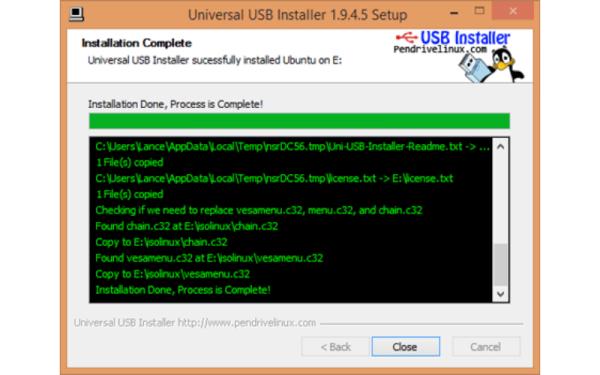
¿Has tenido que desinstalar Windows de tu PC o formatearla? Si este es el caso, es posible que te preguntes cómo instalar Windows 10 en un ordenador. No tienes que llevarlo a reparar ni a un centro de asistencia técnica, pues el proceso para instalarlo es más sencillo de lo que parece.
Para hacerlo, necesitarás una unidad booteable que servirá como instalador del sistema operativo. Por ello, si te has preguntado cómo crear un USB booteable, este es el artículo para ti. Te enseñaremos paso por paso cómo realizar este procedimiento para instalar Windows.
¿Qué es un USB booteable o USB de arranque?
Se trata de una unidad USB de arranque, que sería la traducción al español de “boot”. Por consiguiente, es un USB que tiene la capacidad de ejecutarse por sí mismo en un PC sin ser necesario tener instalado un sistema operativo que lo reconozca.
Allí se pueden guardar sistemas completos o también archivos de instalación. Aunque lo recomendable es que el USB sea 3.0 por su rapidez, también es aplicable para USB 2.0.
Si quieres instalar un sistema operativo, tendrás que disponer de una imagen ISO. En el caso de Windows, la puedes descargar de forma gratuita desde su página oficial de internet. Es un método completamente legal, ya que el USB booteable podrá reconocer si tu ordenador posee la licencia para reinstalar Windows.
Si no, puedes pagar la licencia y seguir utilizando el mismo sistema que ya instalaste.
Cómo hacer un boot de USB en Windows 10
Existe una amplia variedad de programas para crear unidades de arranque en Windows. Una de las más usadas de todas es Universal USB Installer, pues es sencilla y muy rápida. Lo primero que tienes que hacer es descargar la aplicación desde su página web oficial.
Para crear una unidad booteable, sigue estos pasos:
- Instala la aplicación en tu ordenador y ábrela.
- En la ventana que se muestra en pantalla, selecciona el sistema operativo que deseas guardar en la memoria.
- En el segundo apartado selecciona archivo.iso y busca la imagen que debe estar guardada en el ordenador.
- Elige la unidad de almacenamiento, que evidentemente será el dispositivo USB.
- Marca la opción de Format, de manera que se aplique un formato rápido a la unidad.
- Haz click en Create y espera a que culmine el proceso.
Este instalador te servirá para cualquier sistema operativo. No obstante, también puedes usar la herramienta de Microsoft para crear USB booteables. Podrás encontrarla siguiendo este enlace, así como la explicación sobre cómo utilizarla.
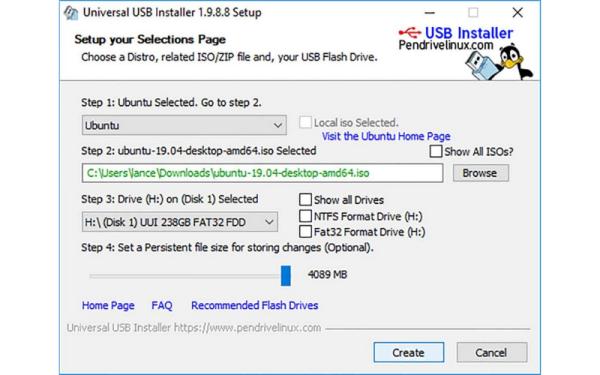
Cómo crear un USB booteable sin programas
En caso de que no quieras descargar ninguna aplicación, también es posible hacer un USB de arranque en el mismo Windows. Para ello tendrás que usar el símbolo del sistema. Los pasos a seguir son sencillos y no te llevarán más que un par de minutos:
- Conecta la unidad de memoria USB en el ordenador.
- Busca CMD en el menú inicio de Windows y ejecútalo como administrador.
- Cuando se abra, escribe diskpart y presiona la tecla Enter para entrar en la gestión de discos.
- Escribe list disk para ver listado de todas las unidades disponibles en el ordenador.
- Escribe select disk X, tienes que sustituir dicha X con el número que corresponda a tu unidad USB. Por ejemplo, si tu USB es la unidad 1, entonces el comando sería select disk 1.
- Cuando la unidad esté seleccionada, escribe clean para borrar todos los archivos de la unidad de almacenamiento.
- Ahora hay que hacer que la unidad sea la partición primaria, y esto se consigue al teclear create partition primary.
- Escribe active para que la unidad sea utilizable.
- Usa el comando format fs=fat32 quick para hacer un formateo rápido.
- Finalmente, escribe assign para poder ver la unidad en “Este Equipo”.
Ahora lo único que tienes que hacer es teclear exit para salir del símbolo del sistema.
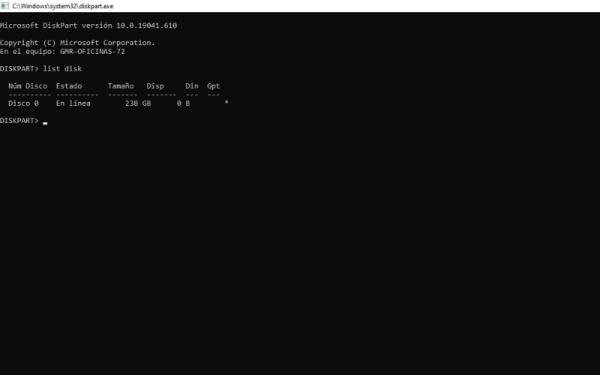
Cómo instalar Windows 10 desde un USB booteable
Si utilizaste el CMD para crear la unidad de arranque, tendrás que pasar manualmente los archivos de la imagen ISO al USB. Para ello, abre la imagen con Winrar y extrae todos los elementos dentro de la unidad flash. Sin embargo, si empleaste Universal USB Installer o la herramienta de Microsoft, el pendrive ya estará listo para la instalación.
- Reinicia el ordenador teniendo la unidad USB conectada al equipo.
- Cuando aparezca el logo de la marca o la placa base, pulsa la letra de función correspondiente al arranque del sistema. Puede ser F2, F5, F11, F12, entre otras, dependiendo del ordenador.
- Verás un listado con las unidades disponibles, así que selecciona la USB.
- Espera a que cargue el asistente de instalación de Windows.
- Pulsa en Instalar ahora e introduce la clave de la licencia si la posees. En caso contrario, haz clic en No tengo clave del producto.
- Elige la opción Personalizada: Instalar solo Windows (Avanzado).
- Escoge la unidad donde deseas instalar el sistema, lo recomendable es formatear la unidad. En este apartado tienes la oportunidad de configurar las particiones de tu disco duro.
- Tras esto, pulsa en Siguiente y espera a que termine todo el proceso de instalación, esto dependerá de la rapidez de tu unidad USB.
Lo último que debes hacer es configurar algunas preferencias, tales como el idioma, las redes y la administración de la cuenta. El equipo se va a reiniciar varias veces y luego de algunos minutos se mostrará la pantalla de inicio del escritorio.
Otros programas para crear un USB booteable con Windows
Como ya mencionamos, hay varias opciones para crear una unidad USB de arranque a través de Windows. El funcionamiento de todas es más o menos parecido, aunque algunas ofrecen características especiales. Sea como sea, aquí te damos a conocer otras alternativas:
PassFab para ISO
Es una herramienta que descarga imágenes del sistema deMicrosoft directamente y las importa a tu ordenador. Se pueden grabar en un disco compacto o en un USB en formatos FAT, FAT32 y NTFS.
Rufus
Su característica principal es que es compatible con imágenes no solo de Windows, sino también deLinuxy otros sistemas. A pesar de que es una aplicación sencilla, sus herramientas son bastante prácticas.
LiveUSB Install
Generalmente, se utiliza para instalar distribuciones de Linux, aunque también es compatible con Windows. Si quieres instalar un sistema operativo GNU, el programa se encarga de encontrar la distribución de tu preferencia sin tener que descargarla manualmente.
Media Creation Tool
Esta es una de las mejores opciones para crear un USB booteable con Windows 10. De hecho, es la aplicación oficial de Microsoft y está pensada específicamente para sistemas operativos Windows. El programa descarga la imagen ISO y hace por sí misma todo el procedimiento para que tu USB sea de arranque.
Yumi
Para finalizar, presentamos otra herramienta para crear USB de arranque, pero más enfocada para usuarios con experiencia. Ofrece funciones avanzadas, como por ejemplo la posibilidad de crear unidades booteables para más de un sistema operativo usando una misma llave.
Igualmente, el programa permite personalizar el dispositivo para añadir otras aplicaciones que quieres incluir en la instalación.
Si deseas leer más artículos parecidos a Cómo crear un USB booteable con Windows 10, te recomendamos que entres en nuestra categoría de Sistemas operativos.