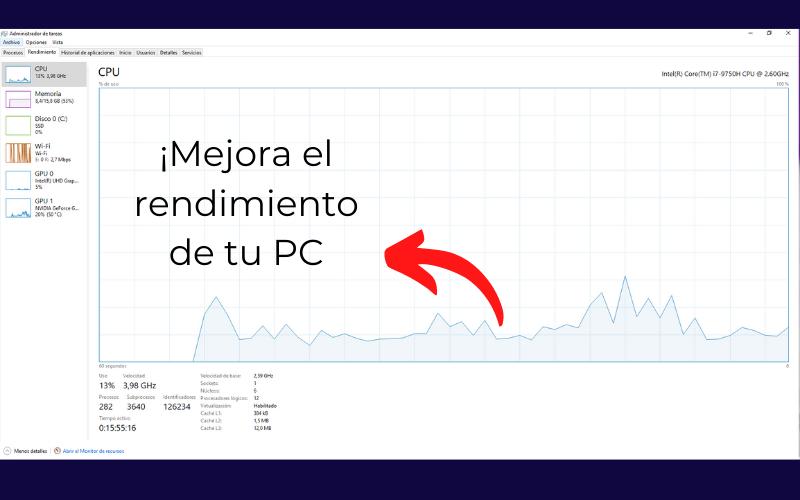Cómo hacer más rápida mi PC en Windows 10


Aunque el sistema operativo de Windows está muy bien optimizado, puede que tus recursos de hardware sean limitados y que eso haga que tu PC sea más lenta. ¿Te has preguntado cómo hacer más rápida una PC con Windows 10? Incluso si no tienes la mejor tarjeta RAM o el mejor procesador, existen una serie de trucos que te ayudarán a conseguirlo.
En este artículo de TecVideos te contamos lo que puedes hacer si te preguntas cómo optimizar Windows 10 y cómo hacer más rápida tu laptop o computadora de escritorio. Aumenta la velocidad y reduce las tareas que lo ralentizan, ¡vamos a ello!
- Determina lo que ralentiza tu PC
- Reduce los efectos gráficos del sistema
- Emplea el plan de alto rendimiento de energía
- Limpia el arranque del sistema
- Elimina aplicaciones innecesarias
- Optimiza tu almacenamiento liberando espacio
- Actualiza el sistema y los drivers
- Desactiva el inicio rápido
- Mantén tu equipo seguro
- Incrementa la memoria virtual
- Hazle mantenimiento a tu PC
- Desactiva el asistente Cortana
- Retrasa algunos servicios para que carguen más tarde
- Acepta la ayuda de Windows
- Limpia malware o adware
Determina lo que ralentiza tu PC
Saber lo que hace que tu inicio sea lento es muy sencillo. Solo debes hacer clic derecho sobre la barra de tareas, y abrir el Administrador de tareas. Una vez allí, ubícate en la pestaña Inicio, donde podrás visualizar las aplicaciones y su impacto durante el arranque del equipo.
Si aparece como Habilitado, significa que el programa se ejecuta durante el inicio. Además, si tiene un impacto alto, es conveniente que lo deshabilites para acelerar Windows 10.

Reduce los efectos gráficos del sistema
Las animaciones de Windows 10 pueden llegar a consumir varios recursos. Por lo tanto, si los componentes de hardware de tu equipo son algo bajos o tienes poca memoria gráfica, esta es una de las principales modificaciones que puedes hacer si te preguntas cómo hacer tu PC más rápida. Para reducir sus efectos, sigue estos pasos:
- En el teclado de tu PC, presiona al mismo tiempo las teclas Windows + R.
- Te aparecerá una ventana llamada Ejecutar.
- En ese cuadro de búsqueda escribe sysdm.cpl y presiona Enter.
- Se te abrirá la ventana Propiedades del sistema.
- Haz clic en Opciones avanzadas > Rendimiento > Configuración.
- En la pestaña de efectos visuales podrás configurar el sistema. Marca la casilla Ajustar para obtener el mejor rendimiento.

Emplea el plan de alto rendimiento de energía
Los planes de energía utilizados por Windows 10 afectan el rendimiento de tu equipo y sus componentes. Por ejemplo, el modo economizador reduce el consumo de energía, pero también su rendimiento.
Si el hardware de tu equipo es potente, con el modo equilibrado conseguirás un buen desenvolvimiento. Por otro lado, si el mismo es limitado, la mejor opción es utilizar el alto rendimiento para recuperar la velocidad de tu computadora.
Para configurar tu plan de energía, el procedimiento es el siguiente:
- En el cuadro de búsqueda de tu ordenador, escribe Editar Plan de Energía y entra.
- Escoge la opción Cambiar la configuración avanzada de energía.
- Selecciona uno de los planes predeterminados o crea uno personalizado.

Limpia el arranque del sistema
Tener un arranque limpio te ayudará a aumentar la disponibilidad de recursos. Para conseguirlo, el proceso a seguir es este:
- En el cuadro de búsqueda de Windows, escribe msconfig y selecciona Configuración del sistema.
- En este cuadro de diálogo, entra a la pestaña Servicios y marca la casilla Ocultar todos los servicios de Microsoft. Luego, haz clic en Deshabilitar todos.
- Ahora, dentro de la misma ventana Configuración del sistema, dirígete a la pestaña Inicio de Windows. Allí haz clic en Abrir el Administrador de tareas.
- Una vez allí, ve a la pestaña Inicio, selecciona todos los elementos y presiona Deshabilitar.
- Luego de cerrar el Administrador de tareas, vuelve a Inicio en el cuadro de Configuración del sistema. Haz clic en Aceptar y reinicia tu equipo.
Elimina aplicaciones innecesarias
Para saber cómo acelerar una PC Windows 10 al máximo y sin programas, es importante limpiarla de vez en cuando. Si utilizas mucho tu equipo, es posible que instales constantemente aplicaciones para usos específicos. No obstante, llega el momento en que no son útiles ni funcionales.
Las apps no solo ocupan espacio de almacenamiento y memoria RAM, también cargan tu inicio. Por esta razón, puedes dirigirte a Agregar o Quitar programas en la pestaña de inicio. Una vez allí, selecciona las aplicaciones que ya no necesitas y deseas quitar. Te recomendamos ordenar por espacio de almacenamiento para ver los programas que ocupan más espacio.

Optimiza tu almacenamiento liberando espacio
Si tus unidades de almacenamiento tienen poco espacio, el rendimiento de tu sistema operativo puede verse afectado. Para optimizar su rendimiento, es fácil y efectivo liberar espacio con los siguientes métodos:
- Elimina aplicaciones como en el procedimiento anterior.
- Escribe Liberador de espacio en disco en la barra de búsqueda, escoge la unidad y selecciona los archivos que quieres eliminar.
- Utiliza la función Liberar espacio ahora en la opción Configuración de almacenamiento dentro del inicio de Windows.
- Optimiza la unidad de almacenamiento en la sección Desfragmentar y Optimizar Unidades, para encontrarla puedes escribirla en la barra de búsqueda. Selecciona la opción en cuestión y listo.
Actualiza el sistema y los drivers
Las actualizaciones generan un gran impacto dentro del rendimiento de tu equipo. De allí que sea importante que mantengas al día todos los controladores sin comprometer la estabilidad. Asegúrate de hacerlo de la siguiente forma:
- Actualiza frecuentemente los drivers, pero solo sus versiones finales y las que provengan de la web del fabricante, no de terceros.
- Asegúrate de que sean compatibles con tu hardware y sistema operativo.
- Con respecto a las actualizaciones de Windows 10, procura no ser de las primeras personas en instalarlas. De esta forma, podrás saber si presentan problemas antes de usarlas en tu ordenador.
Desactiva el inicio rápido
Aunque suene contradictorio, el funcionamiento del inicio rápido en Windows 10 puede presentar problemas que ralentizan el equipo. Si quieres probar a desactivarlo, este es el procedimiento:
- Accede al Panel de Control.
- Escoge las opciones Hardware y Sonido > Opciones de Energía > Cambiar las acciones de los Botones de Inicio y Apagado.
- Desactiva la opción Activar inicio rápido.

Mantén tu equipo seguro
Dentro de un sistema informático, la seguridad tiene un gran impacto en su rendimiento. Mantener tu PC protegida te ayudará a agilizar el funcionamiento de la misma, pues te asegurarás de que está libre de todo tipo de malware. Recuerda siempre los siguientes consejos:
- Evita acceder a sitios de internet poco fiables.
- No abras ni descargues archivos de procedencia dudosa o desconocida.
- Realiza un análisis regular con ayuda de un antivirus confiable.
Incrementa la memoria virtual
Es de especial ayuda en aquellos equipos que tienen poca capacidad en su memoria RAM. Cuando la misma se agota, el sistema comienza a consumir espacio de la unidad SSD o HDD, usándola como memoria virtual. Aunque generalmente se gestiona automáticamente, también se puede configurar de forma manual, así:
- En el buscador de Windows, escribe Sistema y selecciona la primera opción.
- Entra en Configuración Avanzada del Sistema > Rendimiento > Configuración > Opciones Avanzadas.
- Haz clic en Cambiar y desmarca la opción de administrar automáticamente.
- Escoge la unidad y los valores que quieres utilizar, y Aceptar.
Asimismo, te podría ser de gran utilidad usar un RAID de disco duro si tienes problemas de almacenamiento.
Hazle mantenimiento a tu PC
Más que mantenimiento del sistema, es importante que limpies con frecuencia la estructura de tu CPU. El polvo y la suciedad pueden generar el bloqueo de la ventilación, aumentando la temperatura y causando problemas de rendimiento. A fin de cuidar tu equipo, asegúrate de efectuar los siguientes procesos:
- Hazle limpieza profunda a tu equipo por lo menos una vez al año.
- Cambia la pasta térmica del CPU cada par de años.
- Controla la temperatura de la GPU luego del segundo año de su compra.

Desactiva el asistente Cortana
Windows 10 cuenta con un asistente virtual único en el sistema operativo. Desactivarlo en tu ordenador puede ayudar a mejorar su rendimiento. Si decides hacerlo, debes abrir la Configuración en la barra de búsqueda y acceder al apartado de Cortana.
Asegúrate de que las opciones “Hola Cortana”, “Pantalla de bloqueo” y “Método abreviado del teclado” estén inhabilitadas.
Retrasa algunos servicios para que carguen más tarde
Al retrasar la ejecución de algunos servicios, el arranque será más rápido. Para hacerlo, escribe Ejecutar en el buscador del sistema, e introduce Services.msc en el cuadro. Allí puedes comenzar a revisar la descripción de cada servicio y determinar si es posible retrasarlo.
De ser así, haz clic doble sobre el Tipo de inicio, y cámbialo a Automático (Inicio retrasado).
Acepta la ayuda de Windows
El asistente de este sistema operativo hace revisiones a fin de determinar los problemas de rendimiento. Al utilizar esta opción, abre el Panel de Control en el botón de inicio. Haz clic en “Solución de problemas”. Entre las opciones dadas, selecciona el área que consideras que presenta problemas, y haz la revisión para determinar si hay problemas de rendimiento en el sistema y cómo solucionarlos.
Limpia malware o adware
Mientras navegas en la web, es posible que, sin tu consentimiento, se instalen programas o complementos. Estos se conocen como malware o adware, y consumen recursos de forma sigilosa. Para encontrar y deshacerte de este tipo de software, te ayudará utilizar programas como Malwarebytes Anti-Malware.
Si deseas leer más artículos parecidos a Cómo hacer más rápida mi PC en Windows 10, te recomendamos que entres en nuestra categoría de Sistemas operativos.