Cómo conectar dos pantallas a un PC


En algunas ocasiones no es suficiente trabajar con un monitor en el ordenador, pues necesitamos trabajar con varias pestañas abiertas al mismo tiempo o necesitamos tener una visión más amplia de nuestro campo de trabajo. Por esta razón, aprender cómo conectar dos pantallas a un PC en Windows 10 se convierte en una necesidad.
Por ejemplo, hay videojuegos que se ven mucho mejor con pantallas compartidas, o si estás haciendo stream es ideal tener dos pantallas para monitorear el stream mientras juegas. Asimismo, si tu empleo se relaciona con la programación o el diseño gráfico, contar con dos monitores te ayudará a aumentar tu rendimiento o productividad, así como tener más espacio para tu lienzo de trabajo. Si no sabes cómo conectar y configurar dos pantallas o más a un solo PC, te invitamos a leer los consejos que tenemos para ti desde TecVideos.
Cómo conectar dos monitores a un PC
Lo primero que debes hacer es asegurarte de que los monitores estén bien conectados. Existen pantallas que utilizan puertos HDMI, DVI, DisplayPort y el antiguo VGA. Dependiendo de la fecha de lanzamiento de tu monitor, tendrás a tu disposición más o menos conectores.
También debes verificar si tu ordenador trabaja con video integrado o con una tarjeta gráfica. En el primer caso, normalmente las placas base traen dos puertos libres, normalmente uno HDMI y otro VGA. En este caso, solo hay que conectar un monitor a cada entrada.
Si utilizas una tarjeta gráfica, especialmente si es nueva, no vas a hallar el típico VGA, porque se considera obsoleto. Las tarjetas de video incorporan puertos HDMI, DVI y DisplayPort, pero de ellos, el más común es el HDMI.
La dificultad radica en que algunas tarjetas solo tienen un puerto de cada tipo disponible, y el HDMI sería para el monitor principal. Si vas a instalar una segunda pantalla, debes tener obligatoriamente un puerto DisplayPort o DVI. En caso de que solo tengas un solo puero HDMI, también puedes comprar un multiplicador de señal para añadir varias pantallas, como veremos en los siguientes apartados.
Sea como sea, una vez que conectes las dos pantallas, Windows las va a reconocer automáticamente. Por defecto, se muestra el monitor principal como el escritorio primario y la pantalla secundaria como un escritorio complementario. Para acceder a cada pantalla solo tienes que deslizar el ratón hacia la izquierda o la derecha.
Por último, ten en cuenta que el sistema operativo Windows respeta las resoluciones de cada monitor. Entonces, si el panel principal es un monitor 4K y el secundario es a 1080p, tendrás la resolución respectiva en cada pantalla.
Si quieres conocer más trucos para tener más de una pantalla, no dejes de visitar nuestro artículo Cómo conectar la PC a la TV sin cables o Conectar el teléfono a cualquier televisión.
Cómo conectar dos monitores a un portátil
La mayoría de los portátiles hoy en día tienen un solo puerto HDMI para tener doble monitor. Para conectar una nueva pantalla, solo tendrás que conectar un cable HDMI del monitor a la laptop.
No obstante, si quieres conectar más de una pantalla, probablemente tendrás que usar un multiplicador de señal HDMI. A continuación te contamos cómo usar un multiplicador de HDMI y cómo tener más de dos pantallas conectadas a un solo PC o portátil.
Cómo conectar dos monitores a un PC sin puertos libres
Como ya mencionamos, hay circunstancias donde las tarjetas gráficas o las placas base no cuentan con puertos libres. En primer lugar, es posible que las entradas disponibles no sean compatibles con el cable de tu monitor. Ya sabes que los puertos DVI y DisplayPort son los menos usados por los usuarios convencionales. Para esta situación, utilizar adaptadores es una buena idea. Los más comunes y prácticos son los siguientes:
- HDMI/VGA: es el recomendado si tu monitor utiliza un cable HDMI, pero solo hay disponible un puerto VGA. También funciona a la inversa, en caso de que tu pantalla sea VGA, pero el puerto del PC, HDMI. Ahora bien, quizás la imagen no sea tan nítida en resoluciones superiores a 1080p. Además, no se transmite el audio.
- VGA/DVI: es un adaptador con excelente compatibilidad, ya que ambos puertos son analógicos. No obstante, este tipo de conexión no es tan común.
- VGA/DisplayPort: un convertidor muy parecido al de HDMI a VGA, pues presenta las mismas características.
- HDMI/DisplayPort: ambos puertos son digitales, así que muestran la imagen con nitidez en cualquier resolución, siempre que sea compatible con el tipo de cable (1.4, 2.0, 2.1). Igualmente, transmiten el sonido.
Utiliza un splitter HDMI
Por último, en caso de que las dos pantallas sean HDMI, un splitter es la opción más recomendada. Se trata de un pequeño dispositivo que multiplica las salidas a partir de una única entrada. Los pasos a seguir para utilizar este equipo son los siguientes:
- Conecta el splitter al puerto HDMI del ordenador, necesitarás un cable HDMI.
- Enchufa cada monitor a las salidas correspondientes del splitter, cada una con un cable HDMI diferente. En total, necesitarás tres cables HDMI.
- Enciende el ordenador.
- Una vez que el PC inicie, mostrará un escritorio secundario en cada pantalla de modo automático, tal como se explicó recientemente.
Al momento de comprar un splitter HDMI, debes tener mucho cuidado de no comprar, en cambio, un splitter que no sea multiplicador. Hay algunos splitter en el mercado que solo cumplen función de switcher, lo que quiere decir que solo sirven para alternar entre una señal y la otra, pero no pueden mostrar ambas pantallas al mismo tiempo. Por eso, debes asegurarte de que sea un multiplicador de señal HDMI.
Esta configuración también te servirá si quieres capturar la señal de una consola como la Nintendo Switch, la PlayStation o el Xbox en el ordenador. En este caso, deberás conectar el cable HDMI de la consola a una capturadora de vídeo, y conectar esta última al splitter HDMI.

Cómo configurar varios monitores en Windows
Tras conectar dos monitores al PC, a veces no es suficiente con la configuración automática que hace el sistema. En realidad, es preferible ajustar los parámetros de forma personalizada. De esta forma, podrás sacar un mejor partido a cada pantalla.
Una vez que estés en el escritorio de Windows y tengas las pantallas conectadas, pulsa el comando de teclado Windows + P. A continuación, se abre el selector de modos de pantalla en la columna derecha. Allí verás cuatro distintos tipos de configuración:
Solo pantalla de ordenador
Desconecta los monitores secundarios y solo verás el contenido en la pantalla principal. Claro está, la segunda pantalla queda conectada, por lo que tendrás que activarla manualmente cuando la quieras usar.
Duplicar
Todos los monitores muestran la misma imagen, al igual que las cosas que realizas. Funcionan a modo espejo, aunque claro, cada uno con su respectiva resolución. Sin embargo, dependiendo de las aplicaciones que se usen, es probable que se presenten algunos problemas de visualización, sobre todo si las resoluciones son diferentes.
Ampliar
Es el modo que se activa por defecto al conectar dos pantallas a un PC y es el ideal para aprovechar al máximo el espacio. Es posible arrastrar ventanas de un monitor al otro, justo como si tuvieras un gran monitor widescreen.
Además, podrás decidir cuál de las dos pantallas mostrará los íconos del escritorio. Para hacerlo, solo deberás seleccionar la pantalla y elegir la opción Convertir en pantalla principal. Asimismo, podrás alterar el orden de las pantallas para elegir cuál es la izquierda y cuál es la derecha.
Solo segunda pantalla
Es lo mismo que la primera opción, salvo que el monitor que se desactiva es el principal. Puedes volver a activarlo cuando lo consideres necesario.
Para acceder a esta configuración de pantalla, deberás seguir los pasos a continuación:
- Entra en la configuración de Windows y pulsa la opción Sistema
- Haz click en el apartado de Pantalla, que aparece en el primer puesto
- Reorganiza las pantallas que tengas conectadas según tu preferencia
- Elige si quieres duplicar, extender o mostrar una o ambas pantalla
- Haz click en Aplicar para guardar los cambios
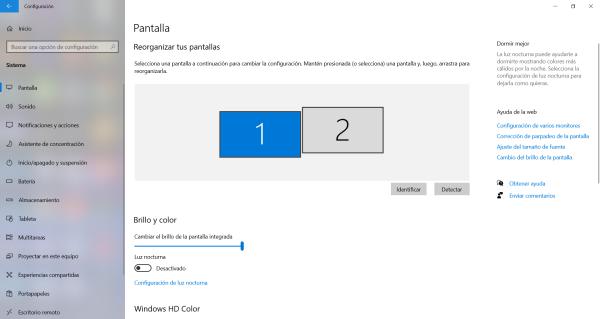
Si deseas leer más artículos parecidos a Cómo conectar dos pantallas a un PC, te recomendamos que entres en nuestra categoría de Hardware.







